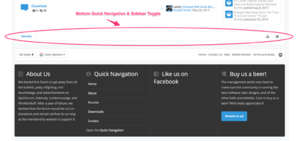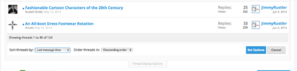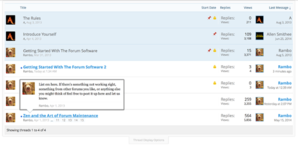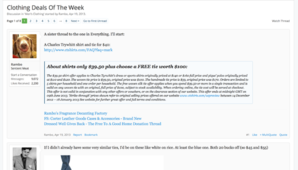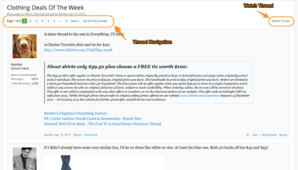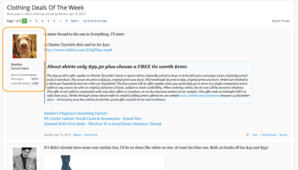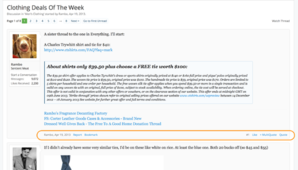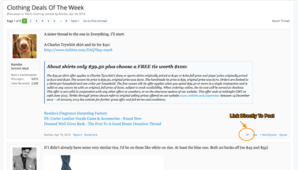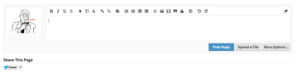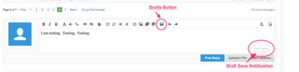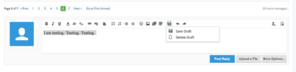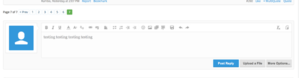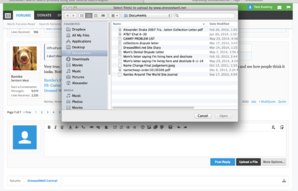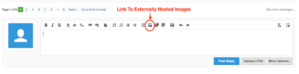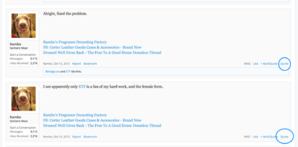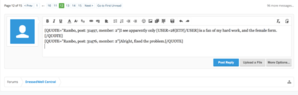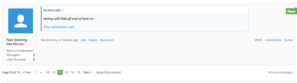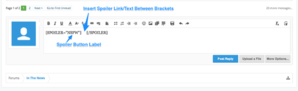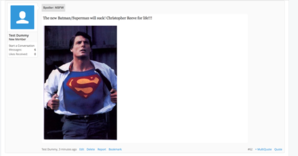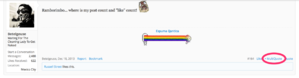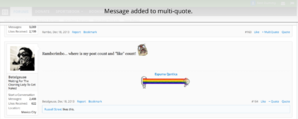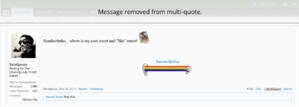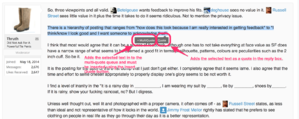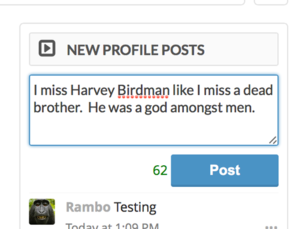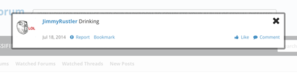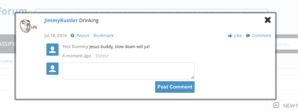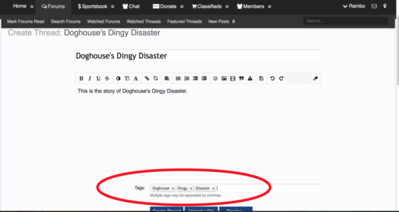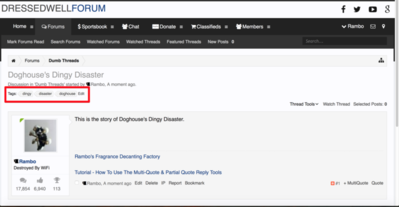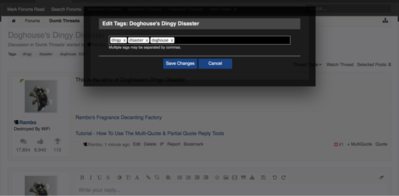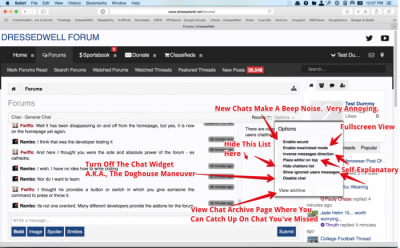Grand Potentate
Supporter of Possible Sexual Deviants
- Messages
- 39,196
Since most of you are unfamiliar with the Xenforo forum software I thought I'd make a few primers to show you where features and settings are located, and how they work.
Lets start with what you see when you land on the main forum page. This is the forum home page:
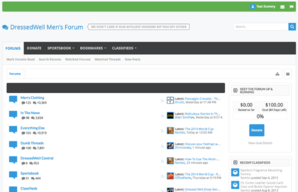
At the very top right you've got your User Name, which links to your user profile and settings, Private Messages (which is the mail icon), and Alerts (which is the flag icon). I've highlighted them here:
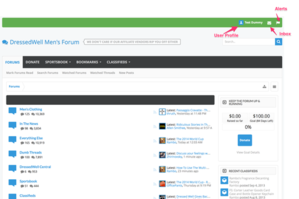
Below that, you have the Navigation Bar and the Search Box:

In the Navigation sub-bar, you can Mark Forums Read, Search Forums, see your Watched Forums, see your Watched Threads, and see all New Posts.
Below those, you the Quick Navigation Bar and the Sidebar Toggle:

Below the Quick Navigation bar, you have Forum List, Latest Post, Forum RSS Subscribe button, and the Sidebar:

Below the Forum List, you have another Quick Navigation Bar, another Sidebar Toggle:

The subsequent posts will go into detail of all the features.
Lets start with what you see when you land on the main forum page. This is the forum home page:
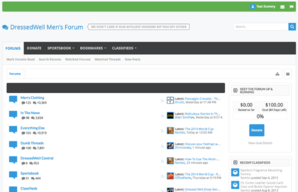
At the very top right you've got your User Name, which links to your user profile and settings, Private Messages (which is the mail icon), and Alerts (which is the flag icon). I've highlighted them here:
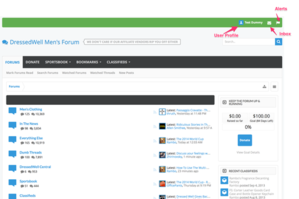
Below that, you have the Navigation Bar and the Search Box:

In the Navigation sub-bar, you can Mark Forums Read, Search Forums, see your Watched Forums, see your Watched Threads, and see all New Posts.
Below those, you the Quick Navigation Bar and the Sidebar Toggle:

Below the Quick Navigation bar, you have Forum List, Latest Post, Forum RSS Subscribe button, and the Sidebar:

Below the Forum List, you have another Quick Navigation Bar, another Sidebar Toggle:

The subsequent posts will go into detail of all the features.
Attachments
Last edited: